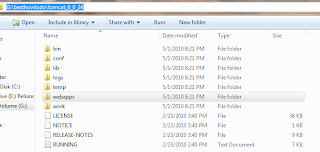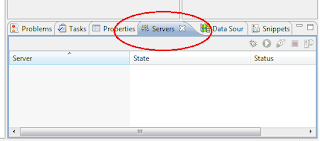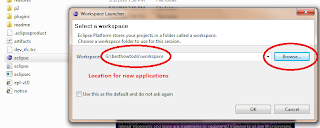Required Software :
Eclipse 3.4
Tomcat 6.0.x
Step1: First download the tomcat and install it any location of your hard drive.
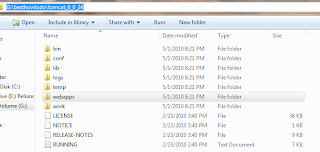
Step2: Run the eclipse (If already not installed go the link "
how to install Eclipse"). Clicks on the window menu and then Preferences menu item
Then you'll get...
Step 3: Now expend the server item and select Runtime environment and after that click on the add button.
After clicking on the add button you'll get following screen......
Step 4: Now select Apache as a server type and expend and select tomcat 6.0(choose according to the tomcat version you are using ). I am using tomcat 6.0.x so I selected tomcat 6.0 and then clicks on the next button.
After that you'll get following screen.......
Step 5:Clicks on the browse button
Step 6: Now find the location of tomcat on your local drive and select tomcat folder and clicks on the OK button
Step 7: Now the final view something like this, and clicks on the Finish button.
After that you'll get following screen
Step 8: After above step, you have configured tomcat with Eclipse and can use it with eclipse. Now clicks on the OK button
Step 9: Now we need to view our tomcat server in eclipse so first click on the window menu and select Show View and then other view.
After that you'll get following screen.......
Step 10: Now select Server item and then select server
After that you are able to user server view as shown in the following figure
Step 11:Now we are able to view our server view but we need to create a server instance that can be used to run our web based application.
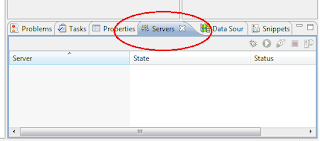
Step 12: Now right click on the server view as shown in the following figure. Again select new and thne Server and click
After that you'll get following screen.
Step 13:Again select Apache and then tomcat 6.0 and clicks on the next button
After that you'll get following screen
Step 14: Following screen'll show you all application that are present in the tomcat workspace and ready to run on tomcat server. Right panel content all application that are ready to run on tomcat server.
And click on the finish button.
After that in the server view you get tomcat server is ready to run.
Step 15: There are 2 main buttons that are used to run tomcat according to developer needs. If you want to run tomcat in debug mode then select left button otherwise use right button.
Step 16:Let you have clicked on the right button then you'll see following status(started) and if you like to see the server log then click on the console view.
Step 17:If there is no error message in the console view and get some server startup time that means you have perfectly configure tomcat with Eclipse and able to use it.


















 ..
..